[Quick Tip] Hide the standard “Dynamics 365 – custom” legacy App
At the moment i do attend a event from Microsoft. In the discussions the following question came up:
“How can i inactivate or hide the standard Dynamics 365 App”
I think that is a question that a lot of people are facing since we have to move to the Unified Interface and the legacy app should not be used longer.
If you hide or inactivate the App, in the ways i will describe below, it will be hidden for every user except for System Administrators.
There are two ways of doing this:
Via Settings
The first way would be to inactivate it in the Settings.
You have to go to Settings –> Administration –> System Settings. If you scroll down on the General tab you will find ” Show legacy Dynamics 365 – custom app”. If you set the checkbox to no it will be hidden for everyone.
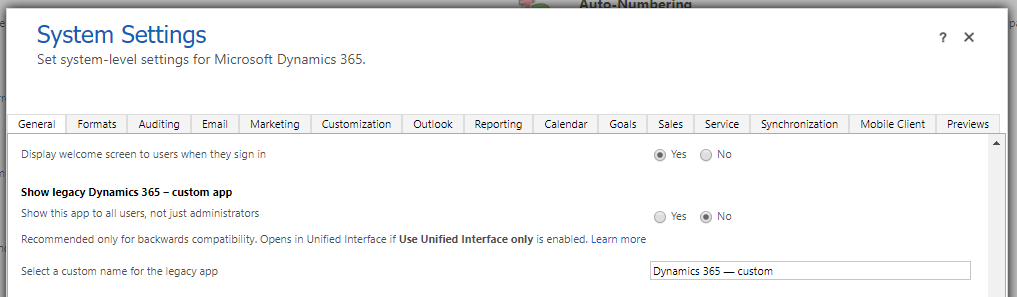
Via home Screen
The second approach is to go via the home Screen.
You go to the home screen of you instance (<instanceName>.crmX.dynamics.com). On this site, where you can see all the Apps that are available, you can click on the 3 dots and show/hide it for all roles.
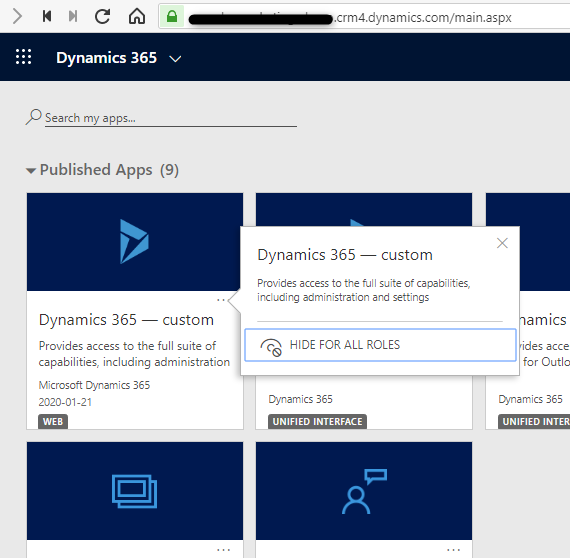
One important thing to mention: This is not working from the general dynamics home screen, where you see all the Apps in all the instances (home.dynamics.com).
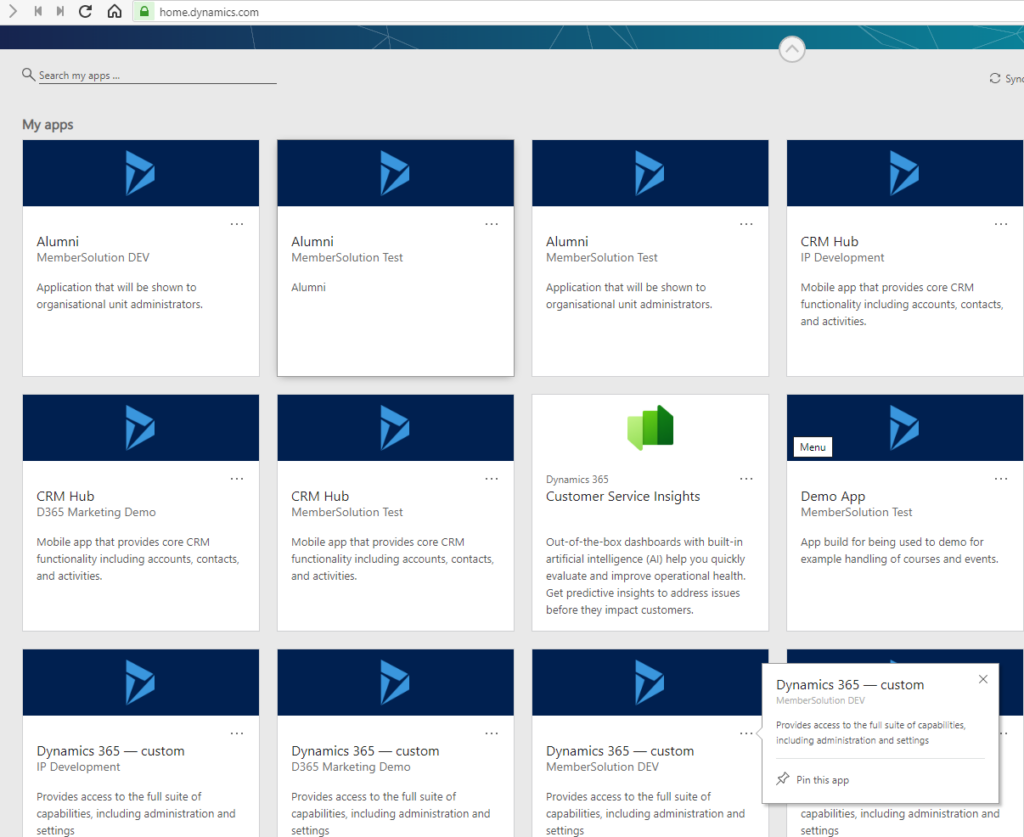
You can also subscribe and get new blog posts emailed to you directly.